WordPress powers over 43.4% of all websites on the internet (as of July 2024), making it the most popular content management system (CMS) in the world. This guide aims to provide a comprehensive resource for users at all levels—beginners, intermediates, and advanced users—covering everything from the basics of setting up a site to advanced customization and optimization techniques.
Table of Contents
- Introduction to WordPress
- What is WordPress?
- History and Evolution of WordPress
- Difference Between WordPress.com and WordPress.org
- Getting Started with WordPress
- Choosing a Domain Name and Hosting Provider
- Installing WordPress
- Initial Setup and Configuration
- Understanding the WordPress Dashboard
- WordPress Basics
- Creating and Managing Posts and Pages
- Understanding Categories and Tags
- Using the Visual Editor and Gutenberg Blocks
- Customizing Your WordPress Site
- Choosing and Installing Themes
- Customizing Themes Using the Customizer
- Creating a Custom Homepage
- Setting Up Navigation Menus
- Extending WordPress Functionality
- Installing and Managing Plugins
- Essential Plugins for Every WordPress Site
- Using Widgets to Enhance Your Site
- Optimizing WordPress for Performance
- Best Practices for Site Speed
- Caching Plugins and Content Delivery Networks (CDNs)
- Image Optimization Techniques
- Securing Your WordPress Site
- Importance of Website Security
- Implementing Strong Passwords and Two-Factor Authentication
- Security Plugins and Best Practices
- Regular Backups and How to Restore Them
- SEO and WordPress
- Basic SEO Principles
- Using SEO Plugins Like Yoast SEO or Rank Math
- Creating SEO-Friendly Content
- Optimizing Permalinks and Meta Descriptions
- Advanced WordPress Techniques
- Custom Post Types and Taxonomies
- Child Themes and Theme Development
- Customizing WordPress with Code Snippets
- Integrating Third-Party APIs
- WordPress Maintenance and Troubleshooting
- Regular Maintenance Tasks
- Troubleshooting Common WordPress Issues
- Updating WordPress Core, Themes, and Plugins
- Cleaning Up Your WordPress Database
Detailed Sections
1. Introduction to WordPress
What is WordPress?
WordPress is an open-source CMS that enables users to create and manage websites with ease. It’s known for its flexibility, scalability, and user-friendly interface, making it suitable for everything from personal blogs to large e-commerce sites.
History and Evolution of WordPress
WordPress was launched in 2003 by Matt Mullenweg and Mike Little as a fork of b2/cafelog. It has since grown exponentially, with significant updates like the introduction of the REST API and Gutenberg block editor shaping its evolution.
WordPress.com vs WordPress.org
WordPress.com is a hosted service that takes care of all the technical aspects, while WordPress.org is self-hosted, offering more control and customization options. Each has its own pros and cons, depending on the user’s needs.
2. Getting Started with WordPress
Choosing a Domain Name and Hosting Provider
Select a domain name that is easy to remember, relevant to your site’s content, and preferably includes keywords for SEO. Recommended hosting providers include Bluehost, SiteGround, and WP Engine, which offer one-click WordPress installation.
Installing WordPress
Most hosting providers offer a one-click installation process. For manual installation, download WordPress from wordpress.org, upload it to your hosting account, and run the installation script.
Initial Setup and Configuration
Configure essential settings like permalinks for SEO-friendly URLs, timezone settings, and reading settings to set your homepage and blog page.
Understanding the WordPress Dashboard
The dashboard is your control center, where you can manage posts, pages, media, plugins, and themes. Customize it by rearranging sections and using screen options to show or hide components.
3. WordPress Basics
Creating and Managing Posts and Pages
Posts are dynamic content entries, typically used for blog articles, while pages are static and used for content like About or Contact pages. Create a new post or page by navigating to the Posts or Pages section and clicking “Add New.”
Understanding Categories and Tags
Categories are broad groupings of content, while tags are more specific descriptors. Use them to organize your content and make it easier for users to find related posts.
Using the Visual Editor and Gutenberg Blocks
The visual editor allows for WYSIWYG (What You See Is What You Get) editing. Gutenberg, the block-based editor, offers a more flexible way to design pages by adding different types of content blocks, such as text, images, and videos.
4. Customizing Your WordPress Site
Choosing and Installing Themes
Browse the WordPress theme repository or third-party sites like ThemeForest for themes. Install a theme by navigating to Appearance > Themes > Add New and uploading the theme file or selecting one from the repository.
Customizing Themes Using the Customizer
Access the Customizer via Appearance > Customize. Here, you can change the site title, tagline, colors, fonts, and layout settings to match your brand.
Creating a Custom Homepage
Set a static homepage by navigating to Settings > Reading and selecting a page for your homepage. Use page builders like Elementor or Beaver Builder to create custom layouts.
Setting Up Navigation Menus
Create menus by going to Appearance > Menus. Add pages, posts, categories, and custom links to your menu and organize them hierarchically if needed.
5. Extending WordPress Functionality
Installing and Managing Plugins
Plugins extend the functionality of your WordPress site. Install plugins from the WordPress repository or upload them manually by navigating to Plugins > Add New.
Essential Plugins for Every WordPress Site
Recommended plugins include Yoast SEO for search engine optimization, Akismet for spam protection, and Jetpack for performance and security enhancements.
Using Widgets to Enhance Your Site
Widgets are small blocks that add specific features to your site’s sidebar or footer. Add and configure widgets by going to Appearance > Widgets.
6. Optimizing WordPress for Performance
Best Practices for Site Speed
Optimize site speed by using lightweight themes, minimizing the use of plugins, and enabling compression for CSS and JavaScript files.
Caching Plugins and CDNs
Caching plugins like W3 Total Cache or WP Super Cache store static versions of your site, reducing load times. CDNs like Cloudflare distribute your site’s content across multiple servers globally for faster delivery.
Image Optimization Techniques
Reduce image file sizes without sacrificing quality using tools like TinyPNG or plugins like Smush. Use the correct file format (JPEG for photos, PNG for graphics) and enable lazy loading.
7. Securing Your WordPress Site
Importance of Website Security
Security is crucial to protect your site from hacks and malware. Regular updates and backups are essential for maintaining security.
Implementing Strong Passwords and Two-Factor Authentication
Use strong, unique passwords and enable two-factor authentication (2FA) using plugins like Google Authenticator or Authy.
Security Plugins and Best Practices
Install security plugins like Wordfence or Sucuri for comprehensive protection. Regularly scan your site for vulnerabilities and follow best practices like limiting login attempts and disabling file editing in the dashboard.
Regular Backups and How to Restore Them
Regular backups ensure you can restore your site in case of data loss. Use plugins like UpdraftPlus or BackupBuddy and store backups in multiple locations.
8. SEO and WordPress
Basic SEO Principles
SEO involves optimizing your site to rank higher in search engine results. Focus on keyword research, quality content, and backlinks.
Using SEO Plugins
SEO plugins like Yoast SEO or Rank Math help optimize your site by providing tools for meta tags, sitemaps, and keyword analysis.
Creating SEO-Friendly Content
Write content that is valuable to your audience and includes relevant keywords naturally. Use headers, bullet points, and images to improve readability.
Optimizing Permalinks and Meta Descriptions
Use clean, descriptive URLs for your posts and pages. Write compelling meta descriptions to improve click-through rates from search engine results.
9. Advanced WordPress Techniques
Custom Post Types and Taxonomies
Custom post types allow you to create different types of content beyond posts and pages, such as portfolios or testimonials. Use plugins like Custom Post Type UI to create and manage them.
Child Themes and Theme Development
Child themes allow you to make customizations without affecting the parent theme. Create a child theme by creating a new directory in the themes folder and adding a style.css file.
Customizing WordPress with Code Snippets
Code snippets are small pieces of code that add functionality to your site. Add them to your theme’s functions.php file or use a plugin like Code Snippets.
Integrating Third-Party APIs
APIs allow you to integrate external services with your WordPress site. Examples include Google Maps, social media feeds, and payment gateways. Use plugins or custom code to integrate these services.
10. WordPress Maintenance and Troubleshooting
Regular Maintenance Tasks
Perform regular maintenance tasks such as updating WordPress core, themes, and plugins, optimizing your database, and checking for broken links.
Troubleshooting Common WordPress Issues
Common issues include the white screen of death, internal server errors, and plugin conflicts. Use debugging tools and logs to identify and resolve issues.
Updating WordPress Core, Themes, and Plugins
Keep your site secure and up-to-date by regularly updating WordPress core, themes, and plugins. Test updates on a staging site before applying them to your live site.
Cleaning Up Your WordPress Database
Cleaning up your WordPress database is crucial for maintaining site performance and ensuring efficient operation. Over time, databases accumulate unnecessary data such as post revisions, spam comments, and transient options, which can slow down your site.
FAQs of WordPress
1. What is WordPress, and how does it work?
Answer:
WordPress is an open-source content management system (CMS) that allows users to create, manage, and publish websites. It works by providing a web-based interface where users can add content, customize the appearance, and install plugins to extend functionality. WordPress separates content from design, enabling users to focus on creating content without needing to know how to code.
2. How much does it cost to use WordPress?
Answer:
WordPress itself is free to download and use because it is open-source software. However, there are costs associated with running a WordPress site, including:
- Domain Name: Typically $10-$15 per year.
- Hosting: Can range from $3-$30 per month for shared hosting, to $100+ per month for managed WordPress hosting.
- Themes: Free themes are available, but premium themes can cost $20-$100.
- Plugins: Many plugins are free, but some premium plugins or add-ons can cost $10-$100+.
3. What’s the difference between WordPress.com and WordPress.org?
Answer:
- WordPress.com: A hosted platform where WordPress handles all the hosting and maintenance. It has both free and paid plans with varying levels of customization and control.
- WordPress.org: Also known as self-hosted WordPress, it requires users to find their own hosting provider. It offers full control over the site, with the ability to install custom themes, plugins, and make any modifications.
4. How do I install WordPress?
Answer:
- One-Click Installation: Many hosting providers offer a one-click WordPress installation via their control panel.
- Manual Installation:
- Download the WordPress package from wordpress.org.
- Upload the files to your web server using FTP.
- Create a MySQL database and user.
- Run the WordPress installation script by accessing your site URL.
5. How do I choose a theme for my WordPress site?
Answer:
Consider the following when choosing a theme:
- Purpose and Design: Ensure the theme matches the purpose of your site and has a design that appeals to your audience.
- Responsive Design: Choose a theme that is mobile-friendly and responsive.
- Customization Options: Look for themes that offer customization options such as color schemes, fonts, and layout settings.
- Reviews and Ratings: Check the reviews and ratings of the theme for feedback from other users.
- Support and Updates: Ensure the theme is regularly updated and has good support from the developer.
6. What are plugins, and how do I install them?
Answer:
Plugins are add-ons that extend the functionality of WordPress. To install a plugin:
- Navigate to Plugins > Add New in the WordPress dashboard.
- Search for the plugin you need.
- Click Install Now and then Activate.
Alternatively, you can upload a plugin file by clicking Upload Plugin and selecting the plugin ZIP file from your computer.
7. How do I optimize my WordPress site for SEO?
Answer:
- Use an SEO Plugin: Install plugins like Yoast SEO or Rank Math to help optimize your site.
- Optimize Content: Focus on keyword research, use keywords naturally in your content, and create high-quality, valuable content.
- Permalinks: Use SEO-friendly URLs by setting permalinks to the “Post name” option.
- Meta Descriptions: Write compelling meta descriptions for your pages and posts.
- Internal Linking: Use internal links to connect related content within your site.
- Mobile Optimization: Ensure your site is responsive and works well on mobile devices.
8. How can I secure my WordPress site?
Answer:
- Use Strong Passwords: Create complex passwords and change them regularly.
- Two-Factor Authentication: Enable 2FA using plugins like Google Authenticator.
- Regular Backups: Use plugins like UpdraftPlus or BackupBuddy to schedule regular backups.
- Security Plugins: Install security plugins like Wordfence or Sucuri for added protection.
- Keep Everything Updated: Regularly update WordPress core, themes, and plugins.
- Limit Login Attempts: Restrict the number of login attempts to prevent brute-force attacks.
9. How do I create and manage users in WordPress?
Answer:
- Navigate to Users > Add New in the WordPress dashboard.
- Fill in the user’s details, including username, email, and password.
- Assign a role to the user (e.g., Subscriber, Contributor, Author, Editor, Administrator).
- Click Add New User.
To manage users, go to Users > All Users where you can edit user details, change roles, or delete users.
10. What are the best practices for maintaining a WordPress site?
Answer:
- Regular Updates: Keep WordPress core, themes, and plugins updated.
- Backups: Perform regular backups and store them securely.
- Security Checks: Regularly scan your site for vulnerabilities and malware.
- Database Optimization: Clean and optimize your database to improve performance.
- Content Review: Periodically review and update your content for accuracy and relevance.
- Broken Links: Use plugins to check for and fix broken links.
- Performance Monitoring: Monitor site speed and optimize as needed using tools like Google PageSpeed Insights.
11. How do I troubleshoot common WordPress issues?
Answer:
- White Screen of Death: Disable plugins by renaming the plugins folder via FTP, then activate them one by one to identify the issue.
- Internal Server Error: Check your .htaccess file for errors, increase PHP memory limit, and check for plugin/theme conflicts.
- 404 Errors: Reset permalinks by going to Settings > Permalinks and clicking Save Changes.
- Cannot Upload Images: Check file permissions on the wp-content/uploads folder and ensure they are set correctly.
12. Can I migrate my WordPress site to a new host?
Answer:
Yes, you can migrate your WordPress site using plugins like Duplicator or All-in-One WP Migration. Alternatively, you can do it manually by:
- Backing up your WordPress files and database.
- Uploading the files to the new host via FTP.
- Importing the database to the new host.
- Updating the wp-config.php file with the new database details.
- Pointing your domain to the new host by updating DNS settings.
13. How do I create a multilingual WordPress site?
Answer:
Use plugins like WPML (WordPress Multilingual Plugin) or Polylang to create a multilingual site. These plugins allow you to:
- Translate posts, pages, and custom post types.
- Translate categories, tags, and custom taxonomies.
- Translate menus and widgets.
- Enable language switchers for users to select their preferred language.
14. How can I integrate e-commerce with WordPress?
Answer:
Install and configure the WooCommerce plugin, which adds e-commerce functionality to your WordPress site. WooCommerce allows you to:
- Create and manage products.
- Set up payment gateways.
- Manage orders and shipping.
- Customize the store layout and design.
- Use additional WooCommerce extensions for advanced features like subscriptions, bookings, and memberships.
15. What are child themes, and why should I use them?
Answer:
A child theme inherits the functionality and styling of a parent theme but allows you to make changes without affecting the parent theme. Use child themes to:
- Customize theme appearance and functionality.
- Safeguard your customizations when the parent theme is updated.
- Experiment with code changes without risking the main theme.
To create a child theme, create a new folder in the themes directory, add a style.css file with the appropriate header, and import the parent theme’s stylesheet.
Conclusion
In this comprehensive guide, we’ve explored the extensive capabilities of WordPress, a powerful and versatile content management system. From setting up your first WordPress site to mastering advanced techniques, we’ve covered essential aspects to help you build, customize, and maintain a successful website. Here’s a brief recap of what we’ve covered:
- Introduction to WordPress: Understanding the fundamentals, history, and the difference between WordPress.com and WordPress.org.
- Getting Started with WordPress: Choosing a domain and hosting provider, installing WordPress, and configuring initial settings.
- WordPress Basics: Creating and managing posts and pages, using the visual editor and Gutenberg blocks.
- Customizing Your WordPress Site: Selecting and customizing themes, creating a custom homepage, and setting up navigation menus.
- Extending WordPress Functionality: Installing and managing plugins, essential plugins for every site, and using widgets.
- Optimizing WordPress for Performance: Best practices for site speed, caching plugins, CDNs, and image optimization.
- Securing Your WordPress Site: Implementing security measures, using strong passwords, security plugins, and regular backups.
- SEO and WordPress: Basic SEO principles, using SEO plugins, creating SEO-friendly content, and optimizing permalinks.
- Advanced WordPress Techniques: Custom post types, child themes, theme development, code snippets, and integrating third-party APIs.
- WordPress Maintenance and Troubleshooting: Regular maintenance tasks, troubleshooting common issues, updating core, themes, and plugins, and cleaning up your database.
By following this guide, you’ll be equipped with the knowledge and tools to create a robust, secure, and high-performing WordPress site. Remember, the key to success with WordPress lies in continuous learning and exploration. The WordPress community is vast, with numerous resources, blogs, and forums where you can seek advice, share knowledge, and stay updated with the latest trends and best practices.
Additional Resources and Communities
- WordPress Codex: The official documentation for WordPress.
- WPBeginner: A popular blog offering tips, tutorials, and resources for WordPress beginners.
- WordPress.org Forums: A great place to ask questions and get help from the WordPress community.
- Yoast Blog: Expert advice on SEO and WordPress optimization.
- WP Tavern: News and insights on the latest WordPress developments.
Embrace the journey of mastering WordPress, and enjoy the process of building and managing your website. With dedication and the right resources, your WordPress site will thrive and evolve alongside your growing expertise. Happy WordPress-ing!

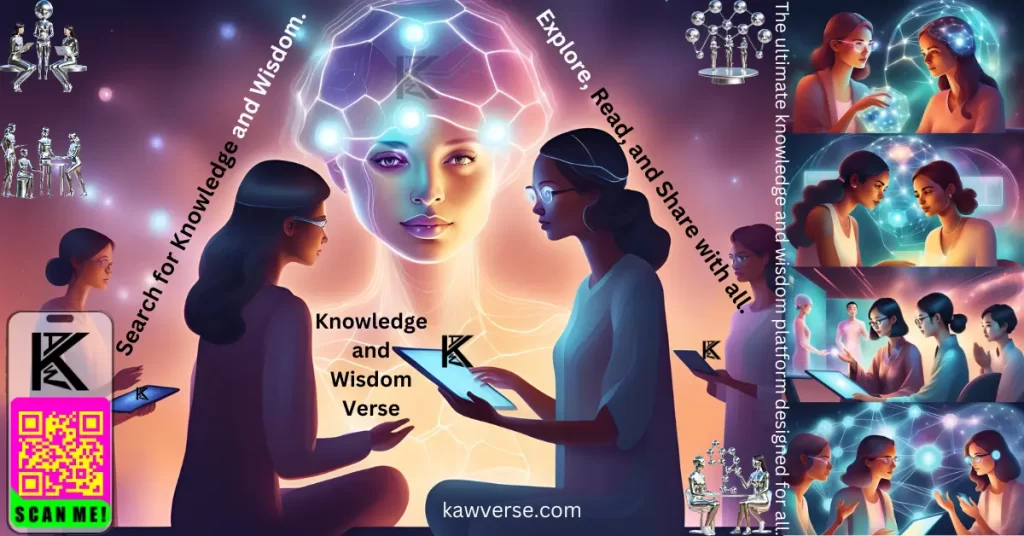
Leave a Reply
You must be logged in to post a comment.